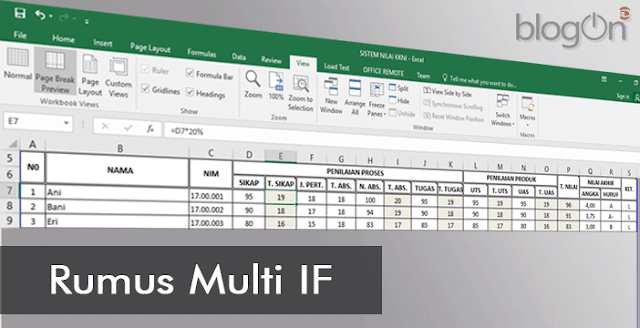
Pada kesempatan kali ini kita akan belajar bagaimana membuat rumus pada Microsoft (Ms) Excel 2016 untuk memudahkan dalam menghitung nilai masing-masing mahasiswa, dan rumus yang kita buat nanti sangat mungkin juga anda tiru dan menerapkannya pada kasus lain. Hanya saja pada kesempatan ini kita contohkan pada proses peniliaian atau pembobotan nilai berdasarkan Kurikulum berbasis Kerangka Kualifikasi Nasional Indonesia (KKNI).
Dalam penilian ini kita akan membagi menjadi 2 kelompok penilaian yaitu penilaian proses dengan bobot 60 % dan penilaian produk memiliki bobot 40%.
Kumudian kita pilah lagi masing-masing kelompok pembobotan, untuk penilaian proses terdiri dari 3 bagian yaitu: (1) penilaian Sikap (2) penilaian Absensi (3) penilaian Tugas dengan bobot masing-masing 20%.
Sedangkan penilaian produk dibagi menjadi 2 bagian yaitu penilaian UTS (Ujian Tengah Semester) dan UAS (Ujian Akhir Semester), juga dengan masing-masing bobot 20%.
Agar lebih jelas saya akan buat urutannya:
Penilaian Proses
- Sikap = Nilai Sikap X 20%
- Absensi = Jumlah Tatap muka X 100 / Total Pertemuan X 20%
- Tugas = Nilai Tugas X 20%
- UTS = Nilai UTS X 20%
- UAS = Nilai UAS X 20%
Acuan kelulusan satu matakuliah dihitung berdasarkan tabel di bawah ini
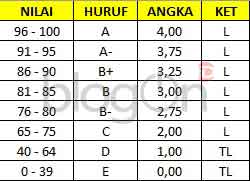
Setelah mengetahui model pembobotan nilainya, sekarang kita belajar menerapkan pada Excel 2016 tapi anda juga dapat menerapkan pada microsoft Excel versi sebelumnya atau bahkan yang terbaru,
Jika anda baru memulai belajar Ms Excel saya sarankan anda baca artikel berikut:
- Belajar Ms Excel 2016 untuk Pemula Bagian 1: Memulai Lembar Kerja
- Belajar Menggunakan Rumus (Formula) Sederhana Ms Excel 2017
Dalam membuat berbagai rumus pada latihan kali ini, kita menggunakan 2 formula yaitu penting yaitu : IF dan IFERROR, dimana IFERROR digunakan untuk mengatisipasi jika hasil rumusan ada yang tidak mengandung nilai positif.
Langkah Pertama
Buatlah dan blok beberapa baris dan kolom sesuai kebutuhan, kemudian atur lebar masing-masing kolom, begitu juga baris, sehingga nampak pada gambar di bawah ini.

Langkah Kedua
Kita mulai membuat rumus dari masing-masing berdasarkan pembobotan di atas:Rumus Nilai Sikap : Letakkan kursor pada cell E7 dan ketik =D7*20%
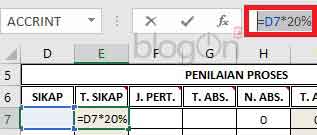
Keterangan : huruf E dan D menunjukan kolom, sedangkan angka 7 menunjukan baris, maka E7 adalah kolom E pada baris ke 7.
Rumus Nilai Absensi : Letakkan kursor pada cell H7 dan ketik =IFERROR(F7*100/G7,0)
kemudian pada cell I7 dan ketik =H7*20%
Rumus Nilai Tugas : Letakkan kursor pada cell K7 dan ketik =J7*20%
Rumus Nilai UTS : Letakkan kursor pada cell L7 dan ketik =L7*20%
Rumus Nilai UAS : Letakkan kursor pada cell O7 dan ketik =N7*20%
Rumus Total Nilai : Letakkan kursor pada cell P7 dan ketik =SUM(O7,M7,K7,I7,E7)
Sekarang masuk pada rumus NILAI AKHIR yang mungkin agak ribet bagi anda yang baru belajar, kalau dalam bahasa pemrograman rumus dibawah namanya IF bersarang karena ada IF didalam IF
Nilai Angka : Letakkan kursor pada cell Q7 dan ketik
=IF(P7*-1,IF(P7>=95.5,"4,00",IF(P7>=90.5,"3,75",IF(P7>=85.5,"3,25",IF(P7>=80.5,"3,00",IF(P7>=75.5,"2,75",IF(P7>=64.5,"2,00",IF(P7>=39.5,"1,00",IF(P7>=0,"0,00")))))))),"")
Nilai Huruf : Letakkan kursor pada cell R7 dan ketik
=IF(P7>=95.5,"A",IF(P7>=90.5,"A-",IF(P7>=85.5,"B+",IF(P7>=80.5,"B",IF(P7>=75.5,"B-",IF(P7>=64.5,"C",IF(P7>=39.5,"D",IF(P7>0,"E",""))))))))
Keterangan
Letakkan kursor pada cell S7 dan ketik :
=IF(P7>64.5,"L",IF(P7=0,"","TL"))
Pada langkah kedua ini kita sudah berhasil membuat rumus untuk menghitung nilai 1 orang mahasiswa, sekarang lanjut ke langkah ketiga
Catatan : Silahkan ujicoba terlebih dahulu untuk memastikan apakah inputan sudah sesuai dengan luaran yang diharapkan?
Langkah Ketiga
Pada tahap ini kita hanya perlu menggandakan baris rumus yang telah dibuat pada baris 7 sebanyak jumlah mahasiswa yang ada, sebagai contoh anda memiliki 10 mahasiswa maka yang perlu dilakukan adalah sebagai berikut:-
Blok baris 7 dengan cara klik pada angka 7 pada baris ke 7, kemudian klik kanan dan pilih copy
-
Klik kiri lalu tahan dan drag ke bawah sebanyak baris yang anda perlukan, kemudian klik Paste

Sampai pada tahap ini semoga ada sudah paham dan dapat menerapkan artikel ini pada Ms Excel anda dan juga dapat meringankan tugas anda dalam menghitung dan membuat pembobotan,
Sebagai referensi anda belajar saya sertakan contoh yang sudah jadi, anda tinggal mengikuti.
Demikian artikel kali ini semoga dapat memberikan manfaat bagi anda.
Jangan lupa dibagikan melalui jaringan media sosial anda, jika artikel ini bermanfaat.
Salam

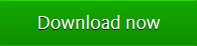






Tidak ada komentar
Saya pasti senang jika anda dapat memberi komentar sebagai jejak anda dan masukan atau pendapat anda, bahkan mungkin dapat menjadi referensi bagi teman yang lain juga bermanfaat bagi perkembangan blogon.id dalam menulis artikelnya, tetapi ingat tidak berbau p*rno, sara, tidak memasang link aktif dan tentunya tidak melanggar hak cipta orang lain ya...