Baru saja ada keluhan dan sekaligus pertanyaan kepada saya "Bagaimana sebenarnya cara mencetak dokumen menjadi sebuah buku, pak?, saya sudah setengah rim menghabiskan kertas ga juga berhasil, bisa minta tolong diajarin ga?" kira-kira begitu keluh kesahnya.
nah atas dasar itu saya mencoba mengajarkan dan sekalian memberikan contoh dan mencetakan dokumen yang dibutuhkan. setelah itu saya berfikir barang kali teman-teman di luar sana juga mengalami hal yang sama, daripada jauh-jauh mendatangi saya hanya untuk ini, rasanya berat diongkos, silahkan simak langkah-langkah berikut :
Langkah Pertama
Siapkan terlebih dahulu dokumen yang akan dicetakLangkah ke Dua
Klik menu Layout dan dibagian Page Setup klik tanda panah perhatikan Gambar 1 |
| Gambar 1. Menu Layout |
 | |||
| Gambar 2 Page Setup |
Baca Juga : Cara mendapatkan pulsa dan uang dari Smartphone Android
Langkah ke Tiga
Tekan Ctrl + P untuk mencetak dokumen dan lakukan prosedur sesuai dengan Gambar 3- Klik Printer Properties,
- Pada Tab Pengesetan Cepat, beri tanda centang pada Pencetakan Dupleks (manual)
- Klik OK untuk mengakhiri pengaturan dan kembali ke halamn pencetakan
- Silahkan tekan Print untuk memulai mencetak dokumen
 | |||
| Gambar 3 Printer Properties |
Langkah Ke Empat
Jika muncul perintah seperti Gambar 4, maka kita tinggal membalik kertas, dengan susunan yang sama, kemudian tekan OKCatatan : Pada langkah ini yang penting adalah menyesuaikan dengan jenis dan type printernya, silahkan sesuaikan dengan petunjuk yang ditampilkan printer masing-masing.
 |
| Gambar 4 Petunjuk Printer Dupleks (Manual) |
jangan lupa tinggalkan jejak pada kolom komentar.

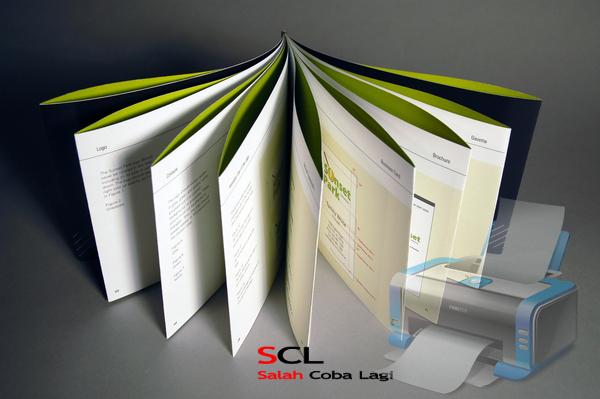






Wah terima kasih atas masukannya ... saya akan belajar bikin buku dengan word ...
BalasHapussalam
sama-sama, mari kita belajar bersama...
Hapussaya juga baru belajar
Hapusini menggunakan office tahun brapa ya? kog beda tampilannya dengan punya saya??
BalasHapussaya pake Ms Word 2016, namun cara ini bisa diterapkan di MS Word dibawahnya sampai Ms Word 2007. mungkin tampilannya sedikit berbeda dengan Ms Word 2007. tapi pada prinsipnya sama, dan juga tergantung jenis printer yang digunakan. semoga membantu
HapusKlw hanya mw ngeprint halaman tertentu saja gmn caranya?
BalasHapusMakasih, sangat mudah difahami dan super
BalasHapusijin copas terima kasiii
BalasHapus